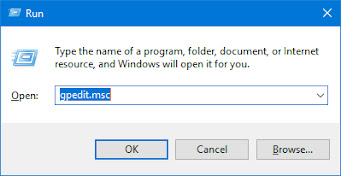DEFAULT FILE LOCATION SET UP IN MS
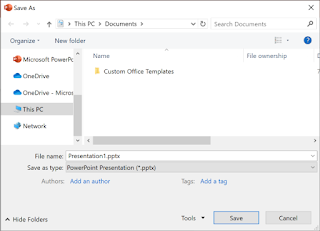
Customize the save experience in Office ⭐customize your experience when saving a new file via CTRL+S or pressing the Save button in the Quick Access Toolbar ✨Usually use the cloud, but sometimes need to save locally? ⭐ When you want to save locally use Save As instead, which, as before, triggers the legacy save dialog. You can easily add Save As to the Quick Access Toolbar (QAT) or use the F12 keyboard shortcut. ⭐ Or, via File > Options > Save , you can check “ Save to Computer by default ” and set “ Default local file location ” to the desired location. ✨Excel, PowerPoint, Project, and Word Click the File tab, and then click Options . Click Save . In the first section, type the path in the Default local file location box Note: In Word you can also click Browse to navigate to the folder you want to use. Sh...